안녕하세요. 디자이너 가든입니다.
저는 현재 재능 공유 사이트(크몽)에서 PPT 디자인만 전문적으로 하고 있는 PPT디자인 전문가입니다. 약 3년 동안 수많은 디자인 카테고리 중에서 오직 'PPT 디자인'만 판 덕분에 크몽에서 카테고리 전문가 중 2%에게만 붙여주는 PRIME 전문가로 운 좋게 활동하고 있습니다.
PPT 디자인 프리랜서 디자이너로 살아남기 - 1편 (feat. 크몽 장점 및 수수료 )
안녕하세요. 디자이너 가든입니다. 저는 현재 일러스트와 포토샵을 강의하고 있는 어도비 디자인 툴 강사이기도 하지만, 재능 공유 사이트(크몽)에서 PPT 디자인만 전문적으로 하고 있는 PPT디자
gardendesign.tistory.com
다양한 분야의 PPT 디자인 작업을 진행하면서 얻었던 꿀팁과 파워포인트 기능을 소개하고 있습니다.
PPT 디자인 작업시간 줄이기 : 유용한 단축키 사용하기
2. 글꼴 한번에 바꾸기
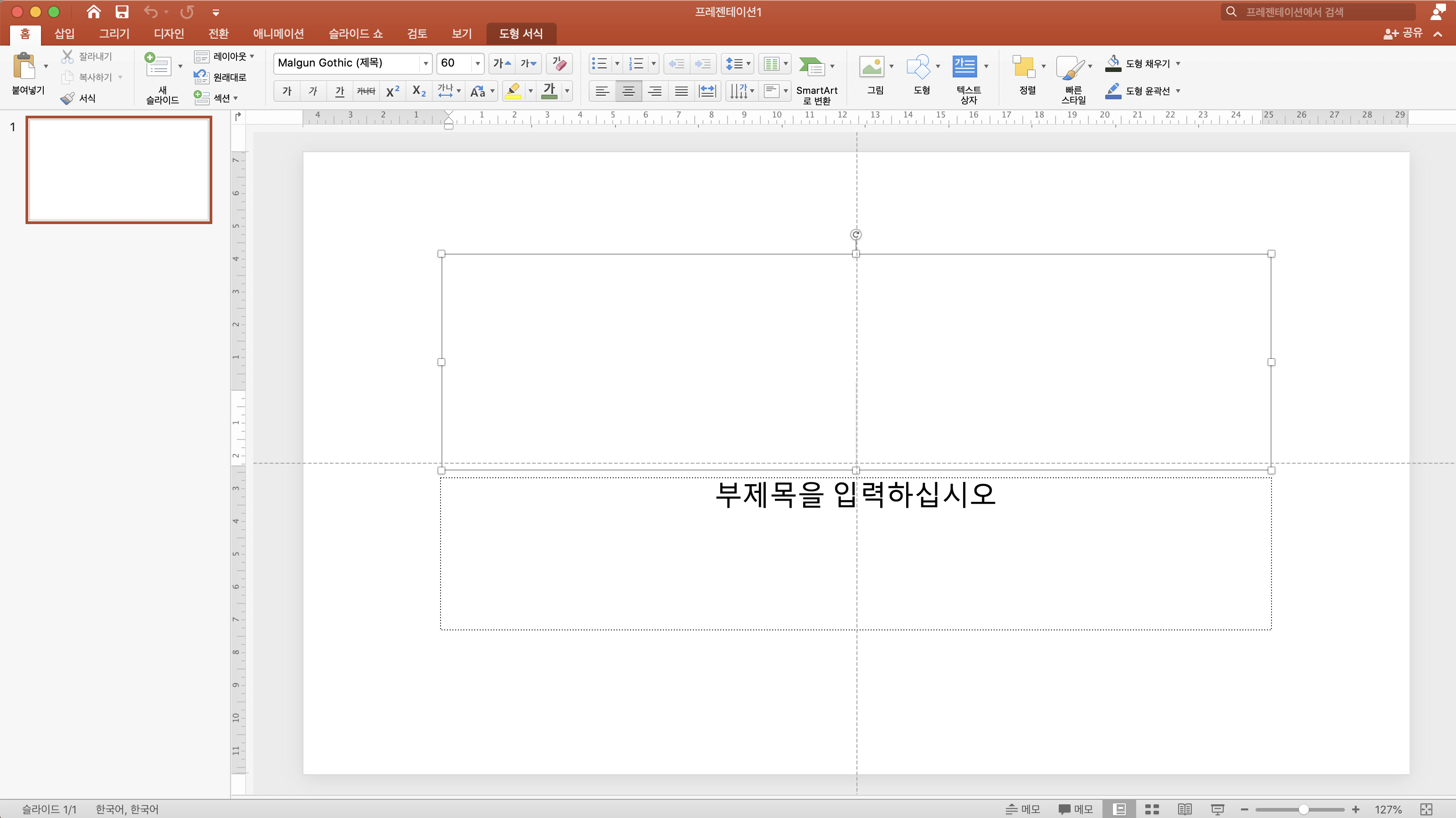
파워포인트를 열고 기본 포맷에 텍스트를 적으면 기본 폰트인 '맑은 고딕'체로 사용됩니다. 하지만 디자인의 반은 폰트가 좌우하는만큼 중요한 PPT제작을 할 때 맑은 고딕만 사용하는 분들은 없을거예요.
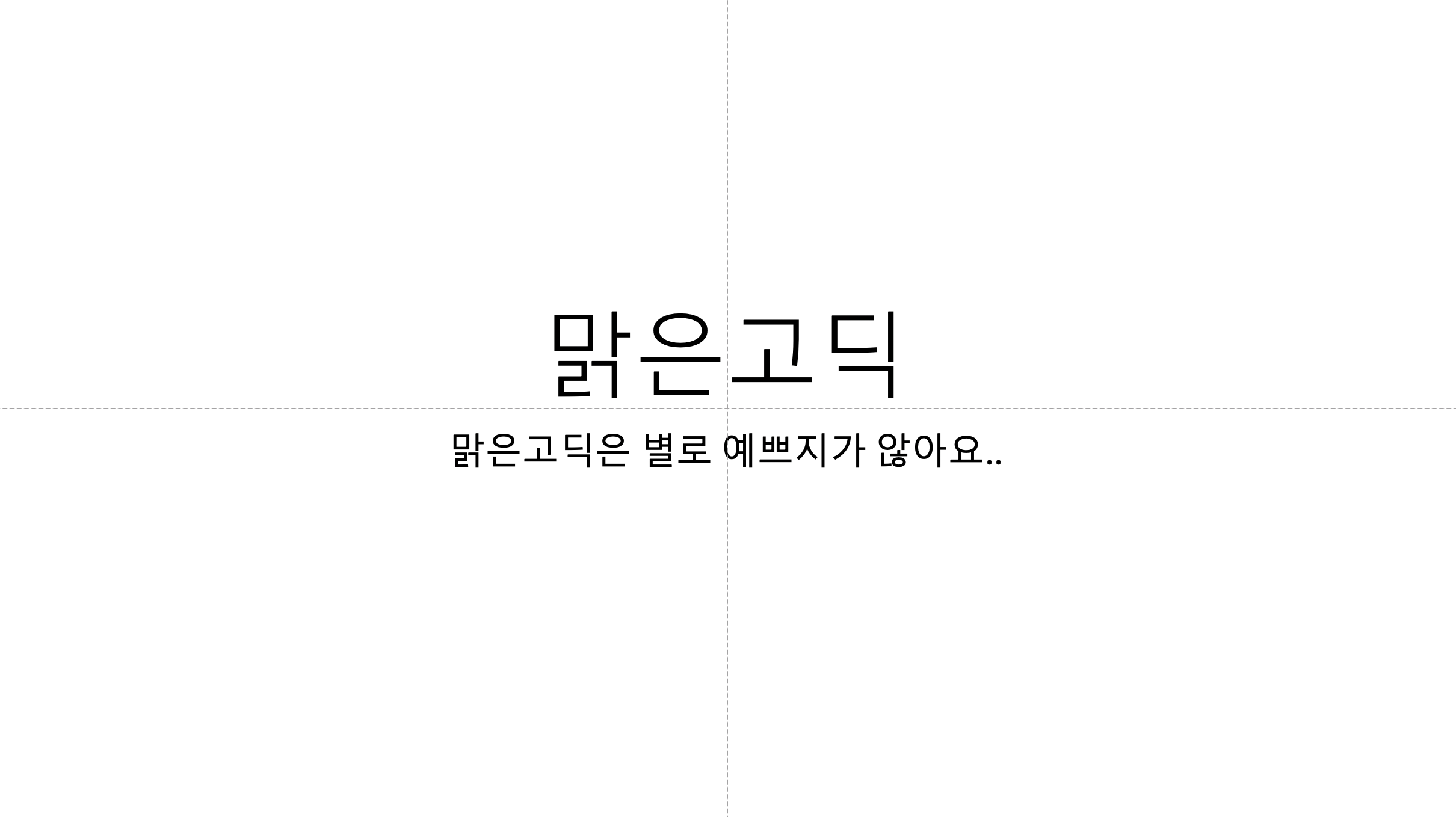
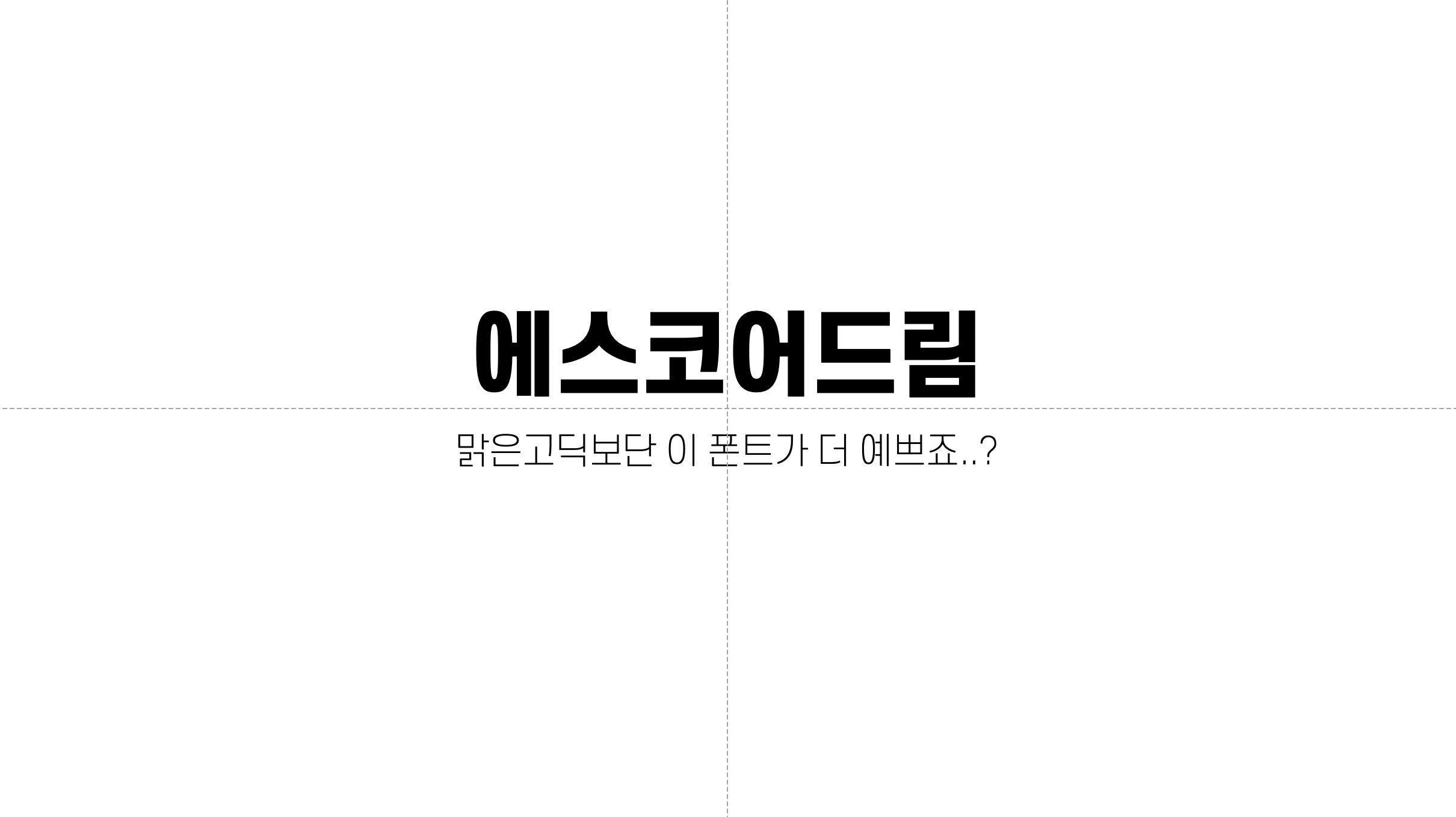
그래서 저는 무조건! 폰트는 파워포인트 기본 폰트가 아니라 상업적으로 사용 가능한 무료 폰트를 주로 사용합니다. GOOGLE NOTOSANS체를 사용하다가 최근에는 '에스코어드림'이라는 폰트도 잘 사용하고 있어요 :)
에스코어드림의 경우엔 폰트 굵기가 무려 9가지나 있기때문에 다양한 스타일을 연출할 수도 있구요.
폰트 글꼴 바꾸기(기본)
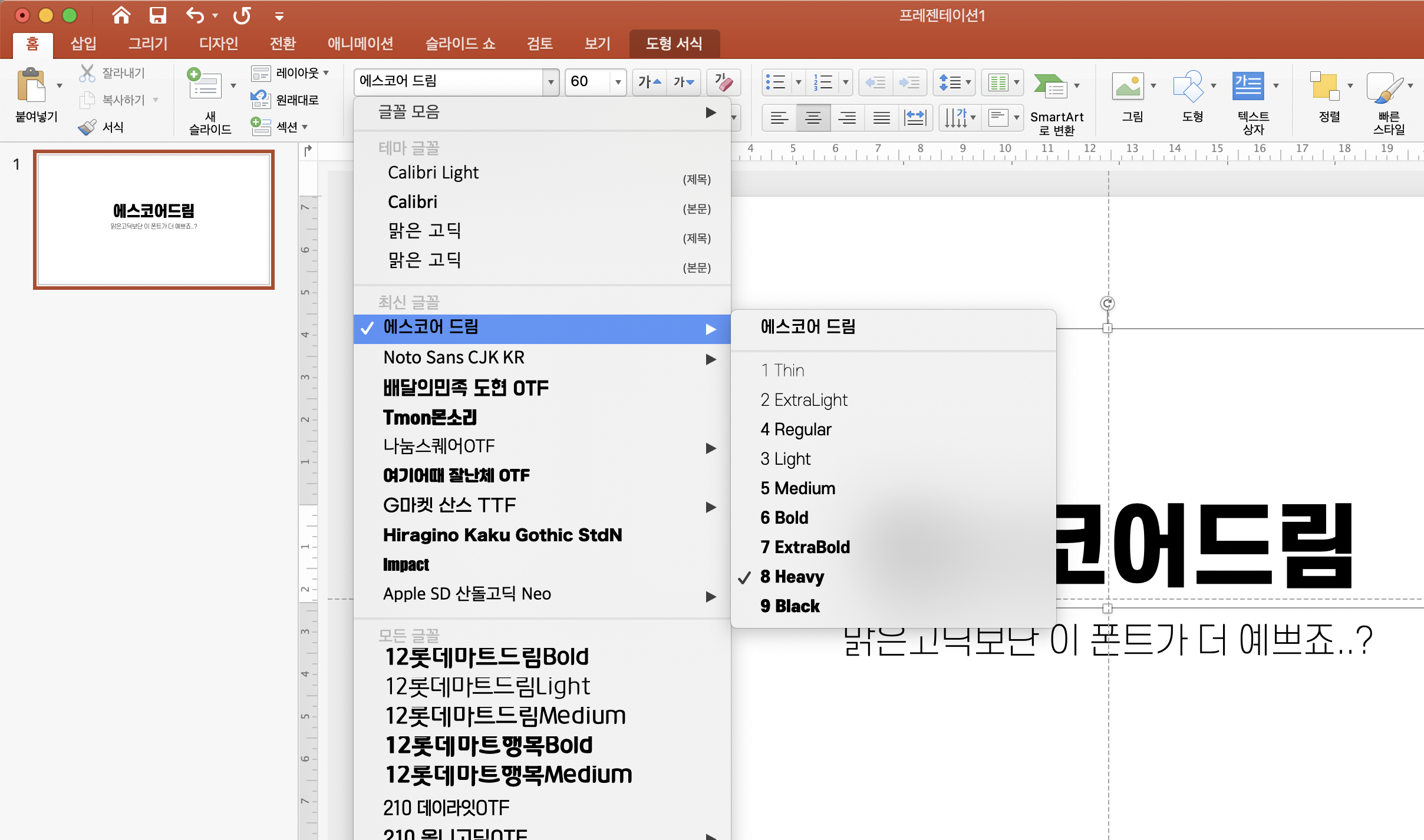
파워포인트에서 텍스트의 폰트를 바꾸는 방법은 모두가 다 알고있을거에요. 파워포인트 상단의 메뉴 탭에서 [홈]에 있는 부분에서 글꼴을 쉽게 바꿀 수 있죠.

그런데 앞서 폰트를 바꿨는데 다음장을 제작할 때는 다시 기본 템플릿에 기본 폰트, 맑은 고딕이 사용됩니다. 이 말인즉슨 다시 상단의 글꼴 탭에서 내가 원하는 폰트로 바꿔줘야한다는 뜻이죠.
하지만 우리 PPT 1~2장 만드는게 아니라 기본 10장부터 내용에 따라 많게는 100단위까지 제작하는데 이렇게 하나씩 폰트를 모두 바꾸려면 굉장한 시간이 소요됩니다. 그래서 PPT에 사용된 텍스트, 문구를 앞에서 사용했던 폰트인 '에스코어 드림'으로 바꿔보겠습니다.
폰트 글꼴 바꾸기(앞에서 사용한 폰트)

자, 2번째 페이지에 1페이지(표지)부분에 사용한 폰트를 그대로 가져와보겠습니다. 1페이지에서 원하는 폰트를 사용한 텍스트를 모두 드래그, 혹은 전체 선택 단축키인(Ctrl+A)를 사용해 선택해줍니다.
이후 파워포인트의 서식 복사 단축키(Ctrl+Shift+C)를 눌러줍니다. 이 단축키는 텍스트뿐만아니라 다른 기능에도 적용이 되는데요, 도형이나 색상 등에도 사용할 수 있는 단축키입니다.
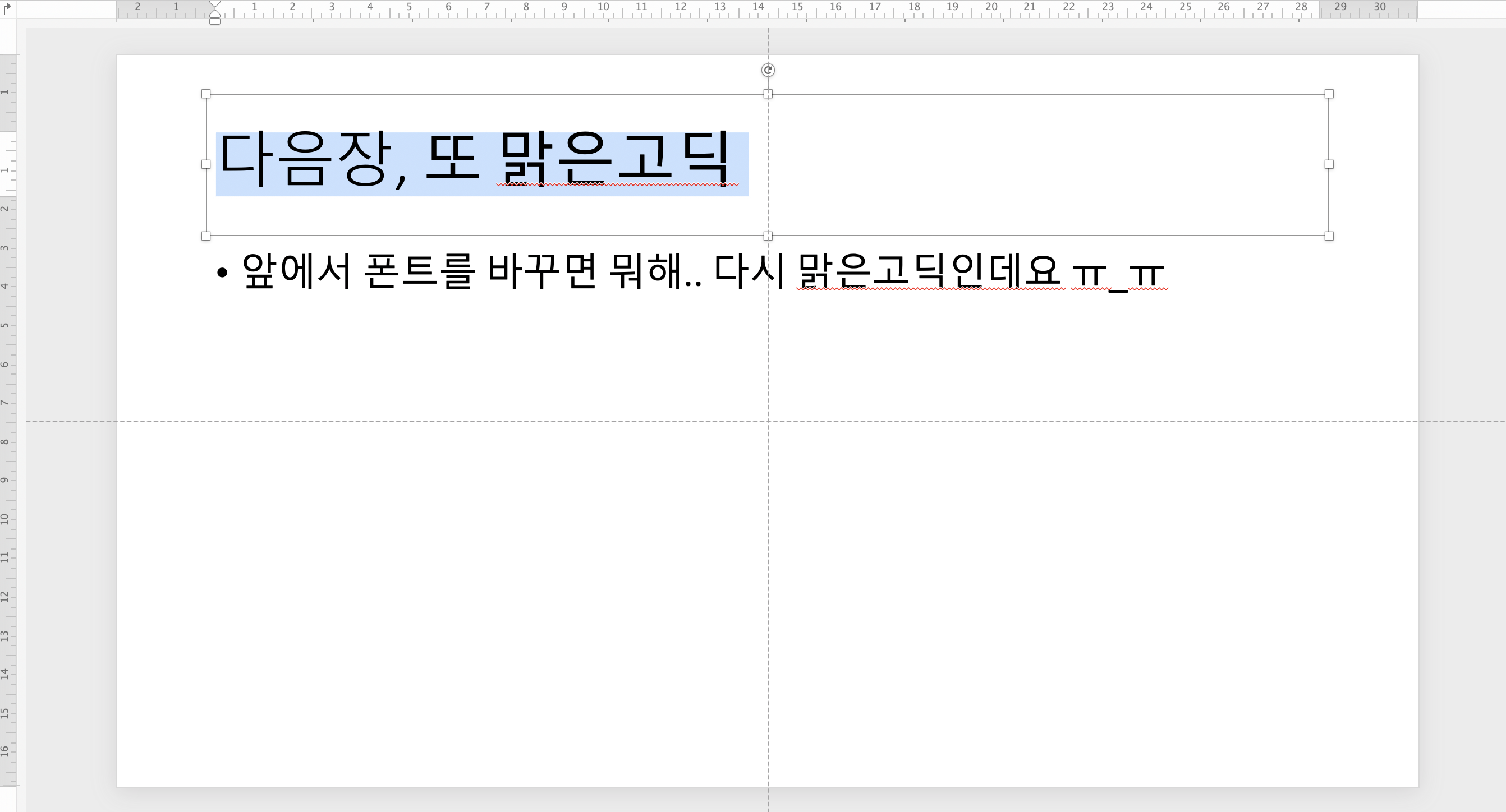
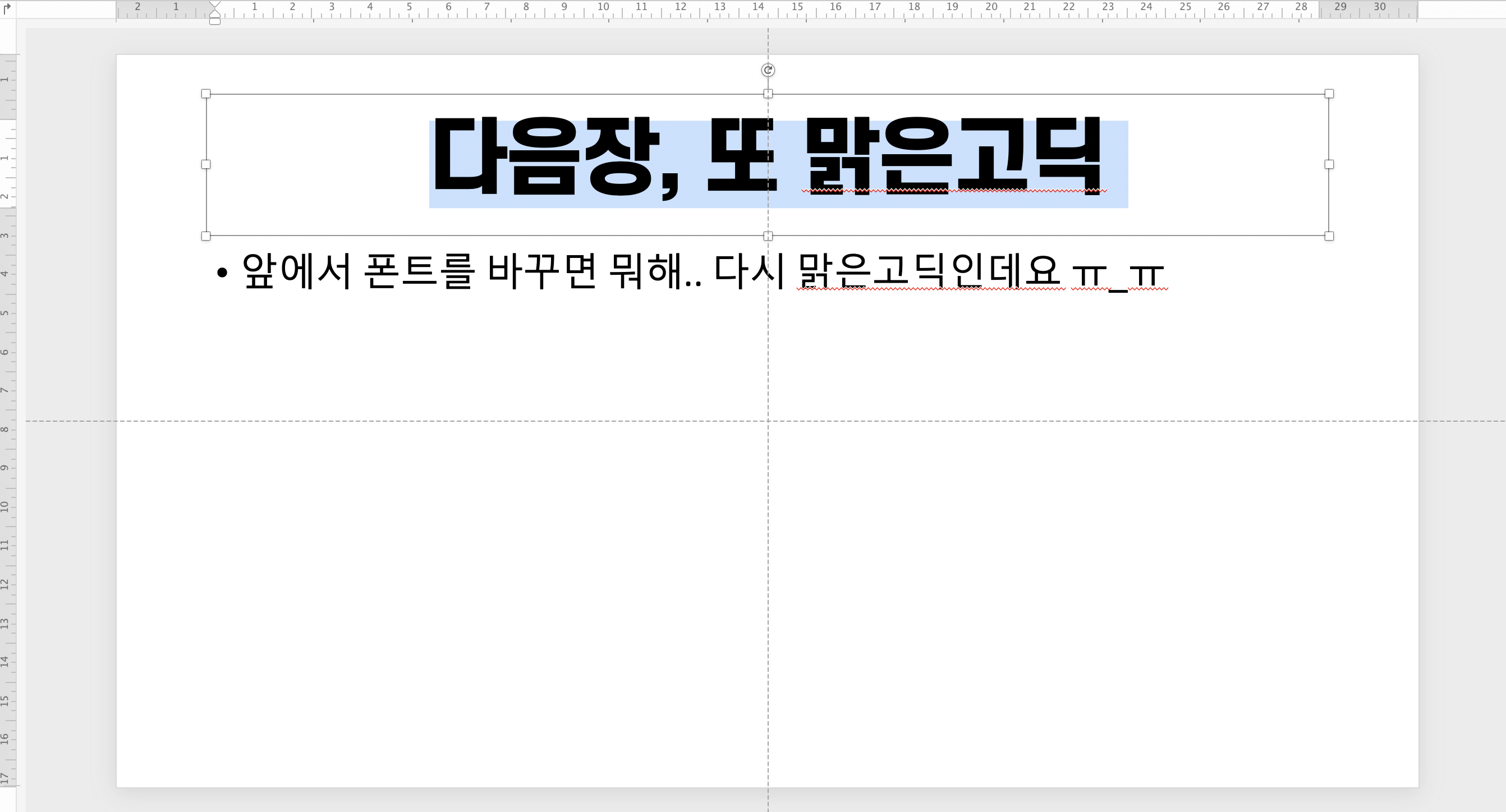
그 다음 2번째 장에서 앞서 서식복사한 폰트를 적용할 텍스트를 드래그 한 뒤 서식 붙여넣기 단축키(Ctrl+Shift+V)를 눌러주세요. 그러면 오른쪽 이미지처럼 동일한 폰트인 에스코어드림과 굵기까지 복사되었고 '중앙정렬'이라는 서식까지 적용되었습니다.
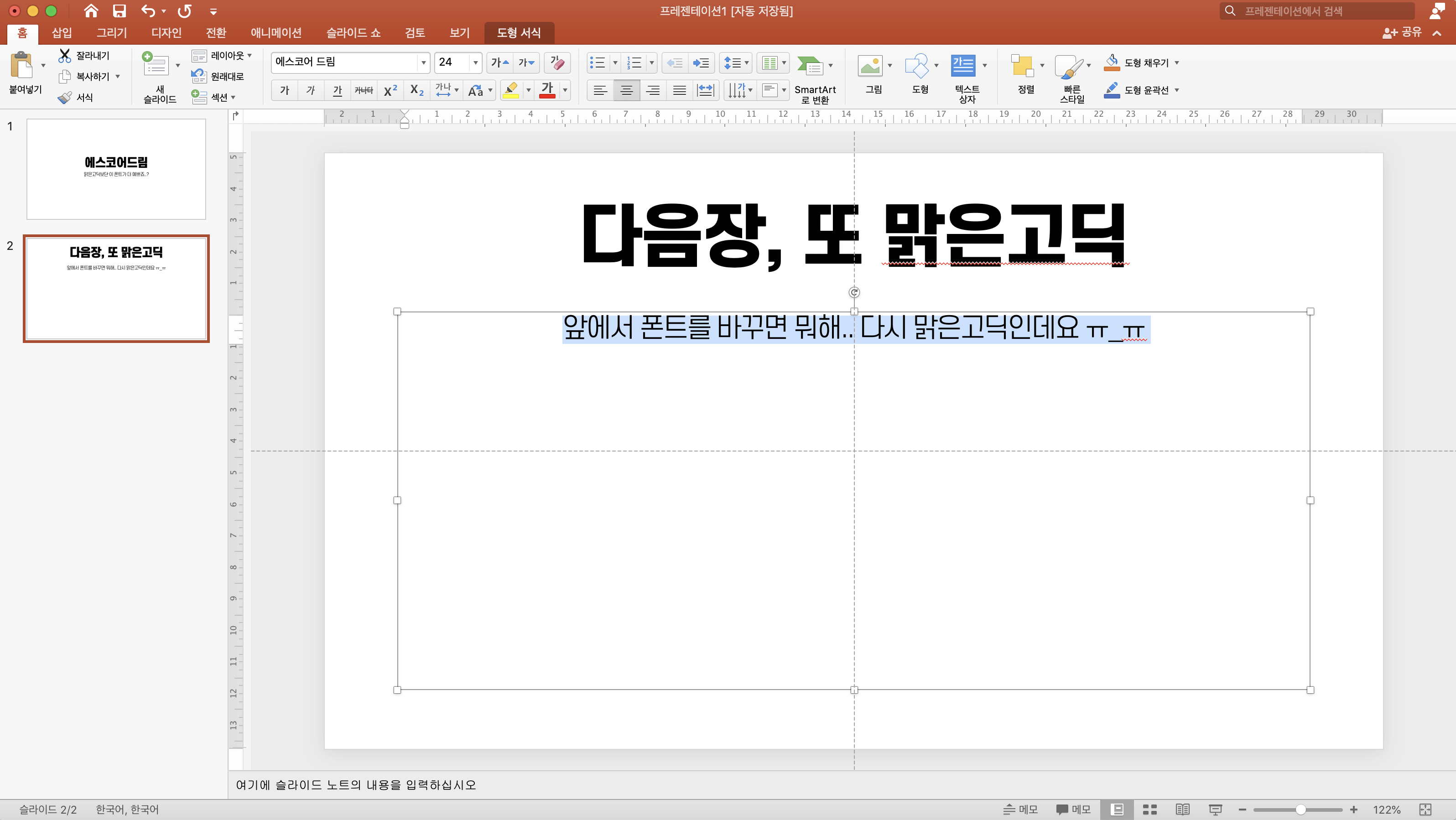
위와 동일한 방법으로 1페이지 소제목에 사용된 폰트, 굵기도 2페이지 본문 내용에 적용시켜보았습니다. 너무 간편하죠?
저의 경우는 하나의 파워포인트 작업물에 폰트를 2개이상 사용하지 않기때문에(거의 1종류만 사용합니다) 서식 복사, 붙여넣기 단축키를 유용하게 사용하고 있습니다. 본문에 사용되는 폰트를 다른 페이지 본문에도 동일하게 사용하기때문에 서식 복사, 붙여넣기만으로도 통일성을 유지하고 작업시간도 줄일 수 있습니다.
모든 곳에 서식 복사
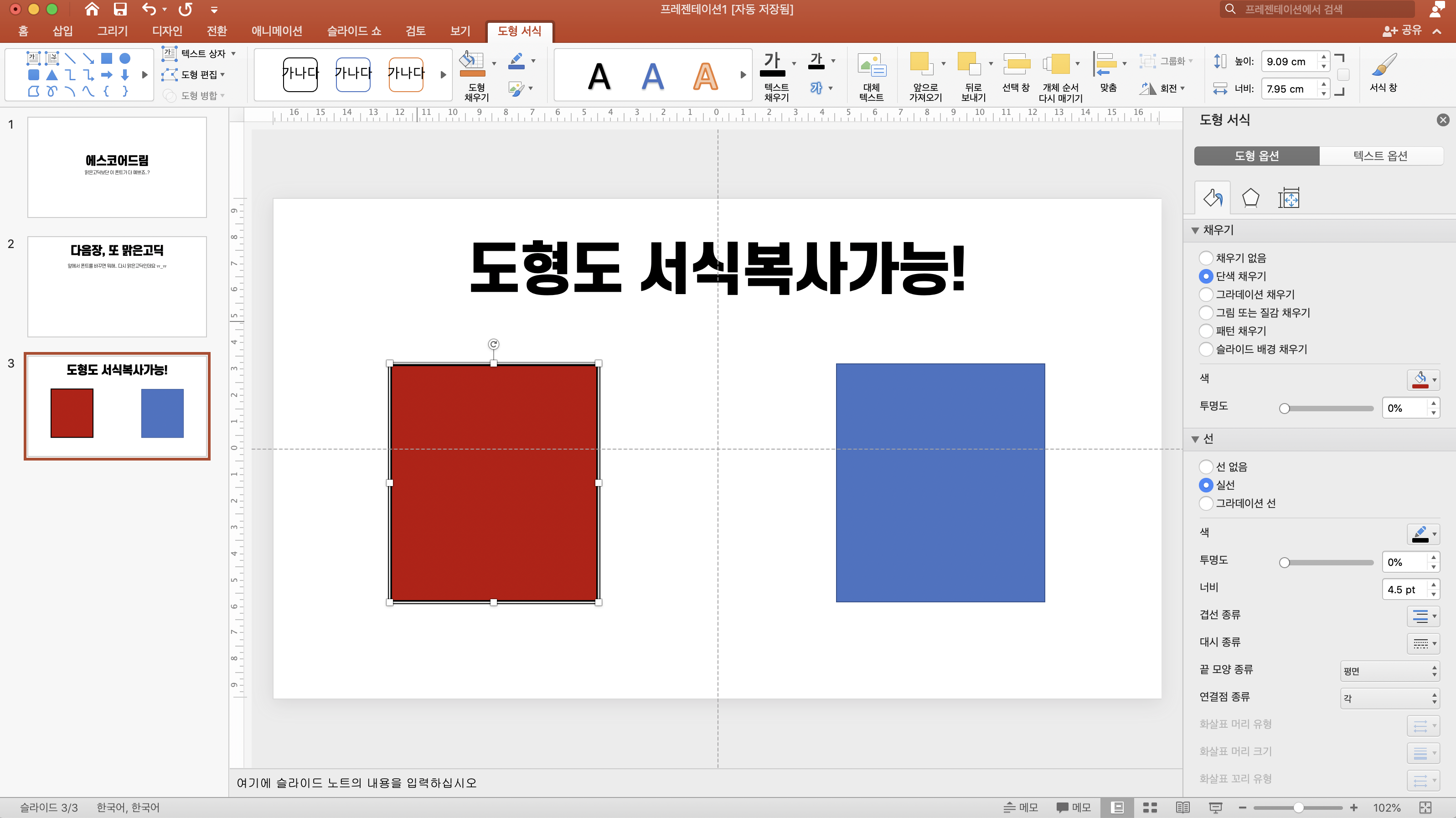
서식 복사 단축키(Ctrl+Shift+C)
서식 붙여넣기 단축키(Ctrl+Shift+V)
위에서 사용되는 단축키는 폰트뿐만아니라 파워포인트 대부분의 기능에 적용할 수 있다는 사실! 저도 작업 하다가 실수로 눌러서 알게되었어요. 왼쪽의 빨간 네모에 검정색 선으로 둘러진 사각형을 오른쪽에 그대로 적용할 때도 서식 복사와 붙여넣기 단축키를 사용합니다.
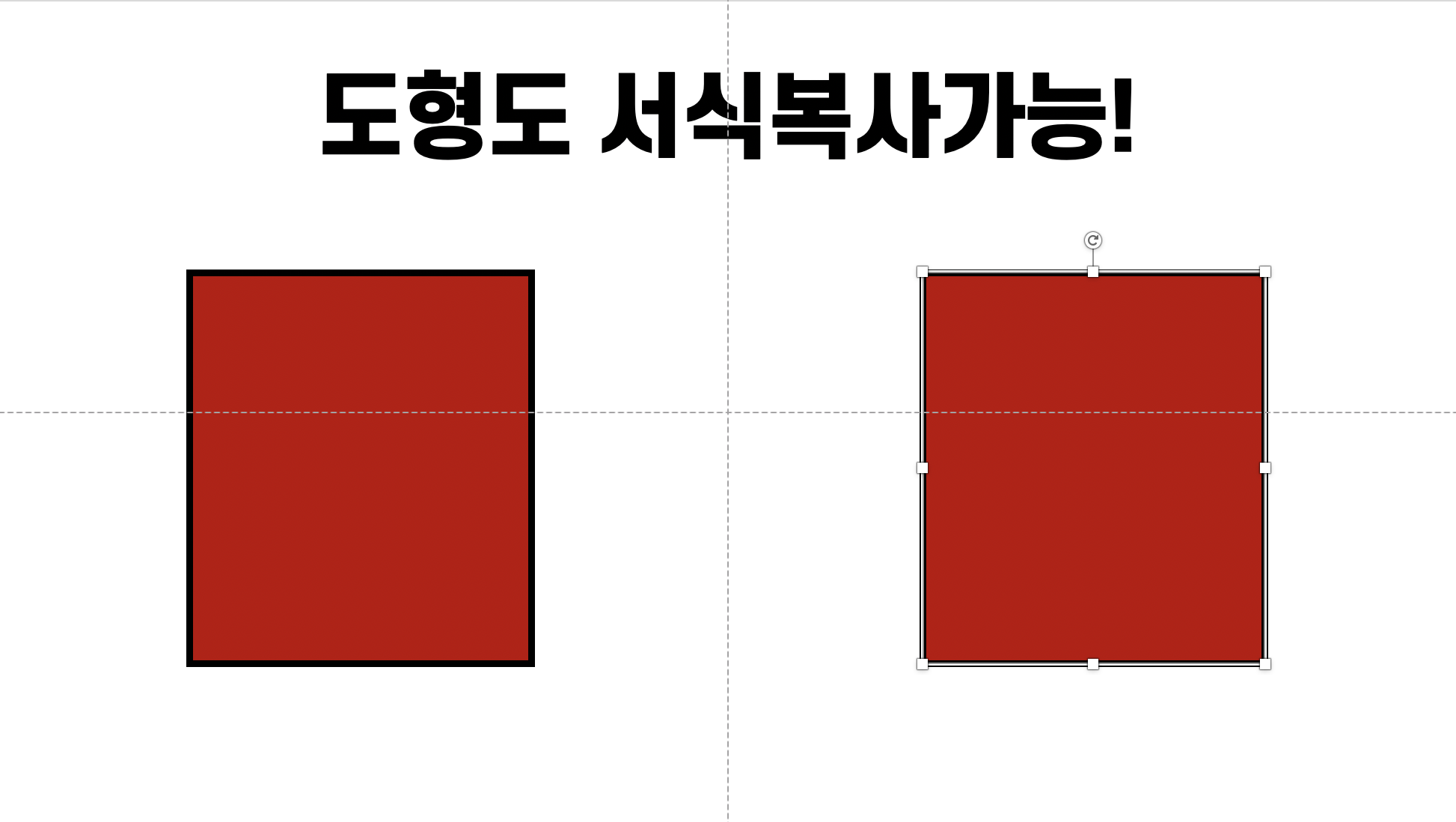
다시 도형의 색을 바꾸고 선을 만들 필요 없이 단축키 2개만으로 그대로 적용시켰답니다.
지금까지 파워포인트에서 ppt 작업을 할 때 서식 복사, 붙여넣기 단축키를 몰랐다면 지금이라도 잘 활용해보시면 좋겠습니다. 엄청난 시간 단축은 물론이고 편리함때문에 무조건 자주 쓰게 될 거예요!
PPT 디자인 꿀팁 1 - 안내선 만들기(색상 변경) 레이아웃 잡고 시작해요
안녕하세요. 디자이너 가든입니다. 저는 현재 재능 공유 사이트(크몽)에서 PPT 디자인만 전문적으로 하고 있는 PPT디자인 전문가입니다. 약 3년 동안 수많은 디자인 카테고리 중에서 오직 'PPT 디
gardendesign.tistory.com
PPT 디자인 꿀팁 1편도 작업 시간 단축에 도움이 되는 안내선 만들기 방법 소개입니다. 여러분들의 PPT에 퀄리트는 물론이고 소중한 시간을 아낄 수 있는 방법이니 시간 나면 한번 읽어보세요 :)
'PPT (POWERPOINT) 파워포인트' 카테고리의 다른 글
| 블로그 썸네일 PPT 디자인 템플릿 8종 무료 배포 / 가독성 좋은 정방형 크기 (1) | 2021.08.10 |
|---|---|
| PPT 파워포인트 글꼴포함 저장하기 맥 MAC 기준 + 파일 용량 비교 (1) | 2021.06.07 |
| PPT 디자인 꿀팁 1 - 안내선 만들기(색상 변경) 레이아웃 잡고 시작해요 (0) | 2021.03.17 |
| PPT 디자인 프리랜서 디자이너로 살아남기 - 3편 (feat. 크몽 수수료와 마일리지 ) (0) | 2021.02.27 |
| PPT 디자인 프리랜서 디자이너로 살아남기 - 2편 (feat. 크몽 엔터프라이즈 ) (1) | 2021.02.22 |