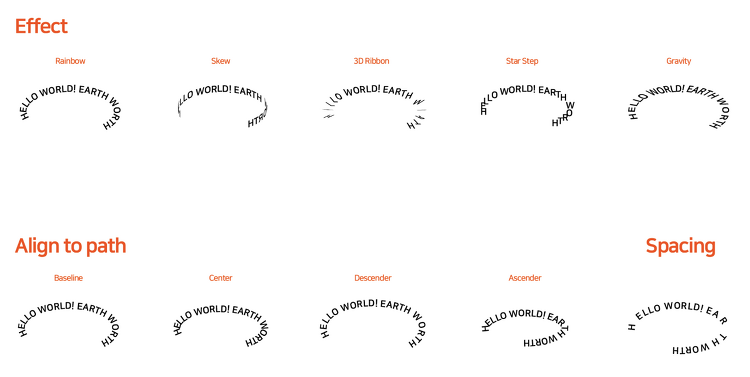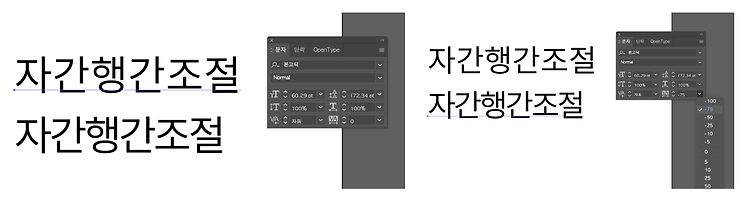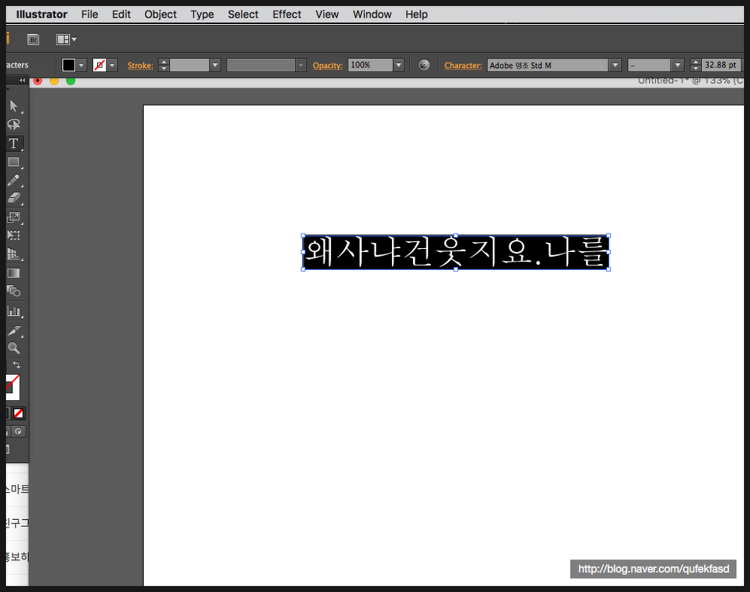일러스트에서 텍스트를 강조하고 싶을 때 텍스트에 선 굵기를 줬는데 글자 폭이 줄어든 경험 있으시죠? 기존 폰트의 폭과 넓이가 줄어들지 않도록 글자 테두리에만 선을 주는 방법을 원리부터 설명드리겠습니다. 무려 1초만에 호다닥 원하는대로 바꿀 수 있는 매우 쉬운 방법이에요! 텍스트뿐만 아니라 각종 도형 오브젝토에도 적용 가능한 일러스트 강좌니까 처음부터 끝까지 보는 것을 추천드립니다. 일러스트 도형 선 테두리 변경 왼쪽은 도형 예시인데요, 사각형에 선 stroke를 만들고 굵기를 조절하면 저렇게 됩니다. 이 때 [모양] 패널을 살펴보면 단면, 모퉁이, 선정렬 항목을 볼 수 있습니다. 선정렬 항목을 가운데, 안쪽, 바깥쪽으로 변경하면 이렇게 도형 안쪽 혹은 바깥쪽에 선이 생깁니다. 그러면 원래 도형 크기에 손..