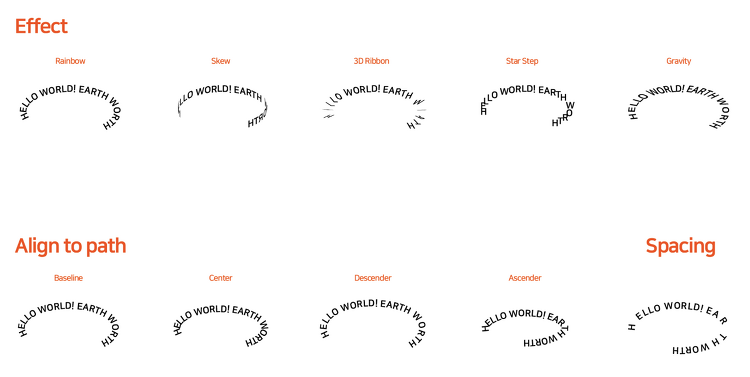상세페이지 만드시는 분들께 꼭 알려드리고 싶은 일러스트 꿀팁! 포토샵이 아닌 일러스트로 상세페이지를 만드는 분들은 포토샵만큼 효과를 바로 적용하지 못해서 답답할 때가 많죠? 하지만, 일러스트에서도 간단한 효과를 적용해서 디자인 퀄리티를 높일 수 있습니다. 일러스트에서 제품 상세페이지, 배너, 포스터, 제품소개서 등을 만들 때 하단에 비지는 그림자 하나만 넣어도 퀄리티가 좋아보입니다. 유튜브 영상을 보시고, 원리를 이해해서 많은 디자인 작업에 적용하셨으면 좋겠습니다 :)! 일러스트 그림자 효과를 직접 적용해볼 수 있는 일러스트 실습 파일을 무료로 제공해드리고 있습니다. 왼쪽의 앰플을 오른쪽처럼 만들어보세요! 만드는 방법은 유튜브 영상을 통해 확인할 수 있습니다. 일러스트 그림자 효과 실습 파일 다운 그 외..