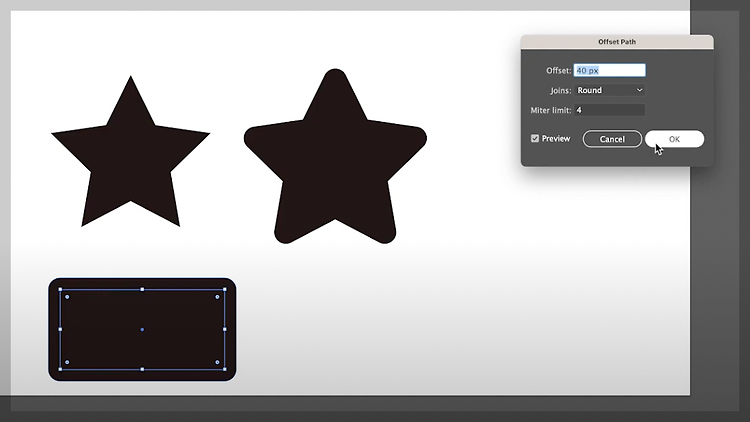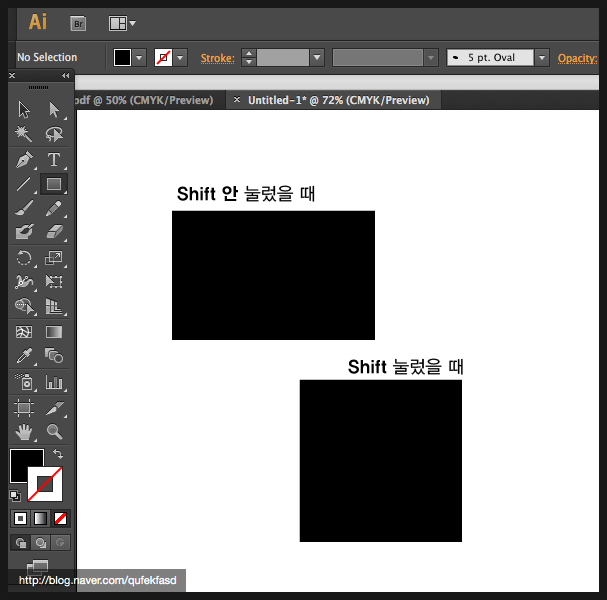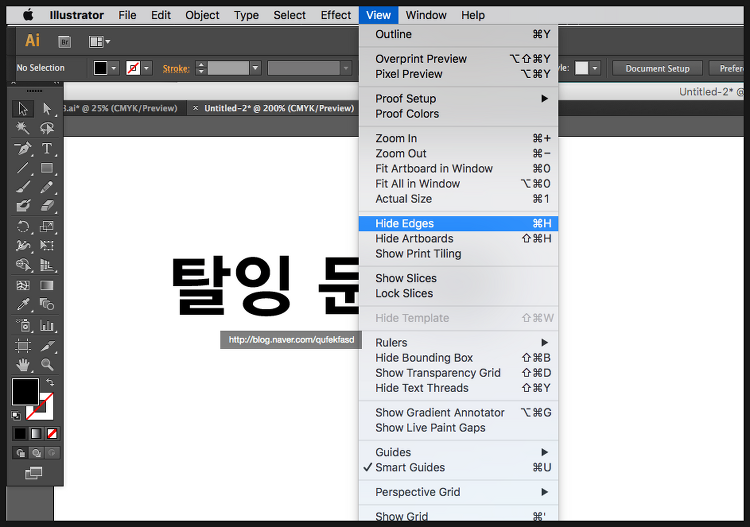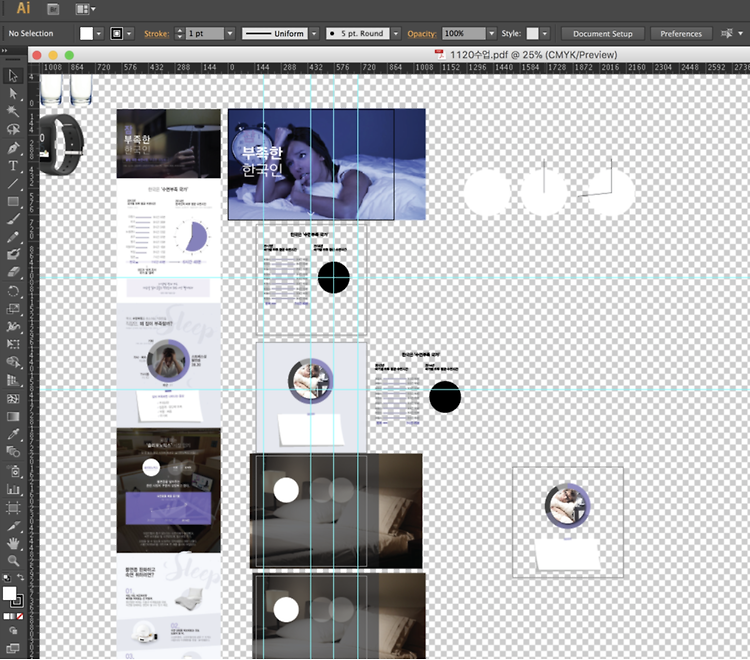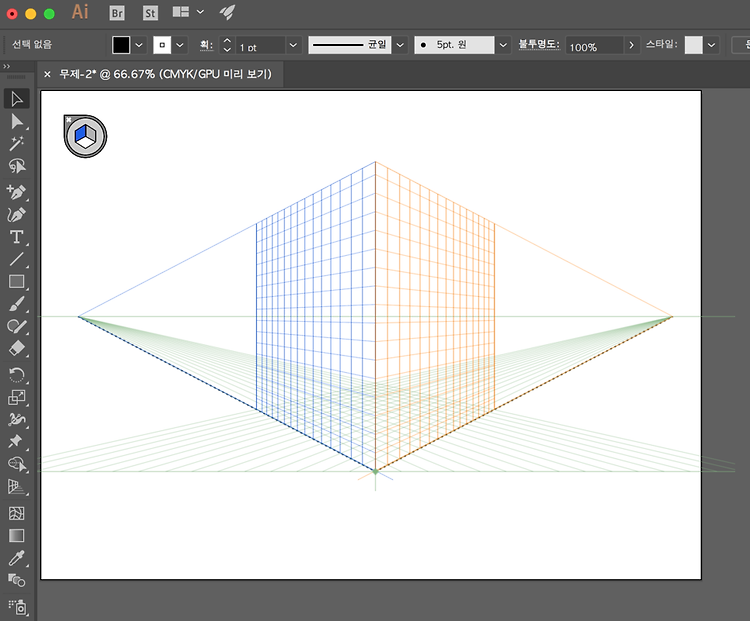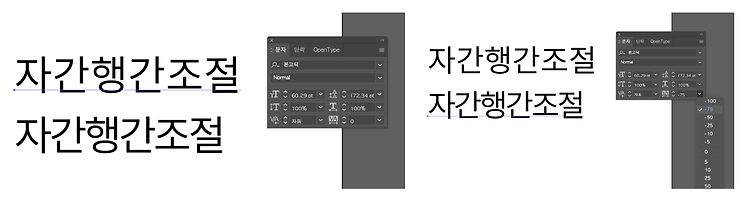안녕하세요. 가든입니다.일러스트를 쓰시는 분들 대부분은 모르셨을 법한, 하지만 생각해보면 꼭 필요했던 기능을 하나 소개해 드리려고 해요!어느 날 제 유튜브 채널 영상 중 일러스트에서 아트보드의 크기를 변경하고 이름을 변경하는 등 아트보드의 속성을 변경할 수 있는 영상에 이런 댓글이 달렸습니다. 제가 올린 지 꽤 됐던 영상이기도 해서 얼마 전에 이 댓글을 발견했어요.생각해보니까 제가 10년 넘게 일러스트를 써오면서 아트보드 이름 돼지 이름을 순서대로 바꿀 생각은 못했던 것 같아요. 왜냐하면, 아트보드 앞에는 1번부터 끝 번호까지 넘버링이 잘 되어 있기 때문에 이 넘버링만 잘 보면 PDF로 저장하든 내보내기든 문제가 없다고 생각을 했습니다. 하지만 구독자분께서 이 부분을 궁금해 하셔서 저도 한번 찾아보고..